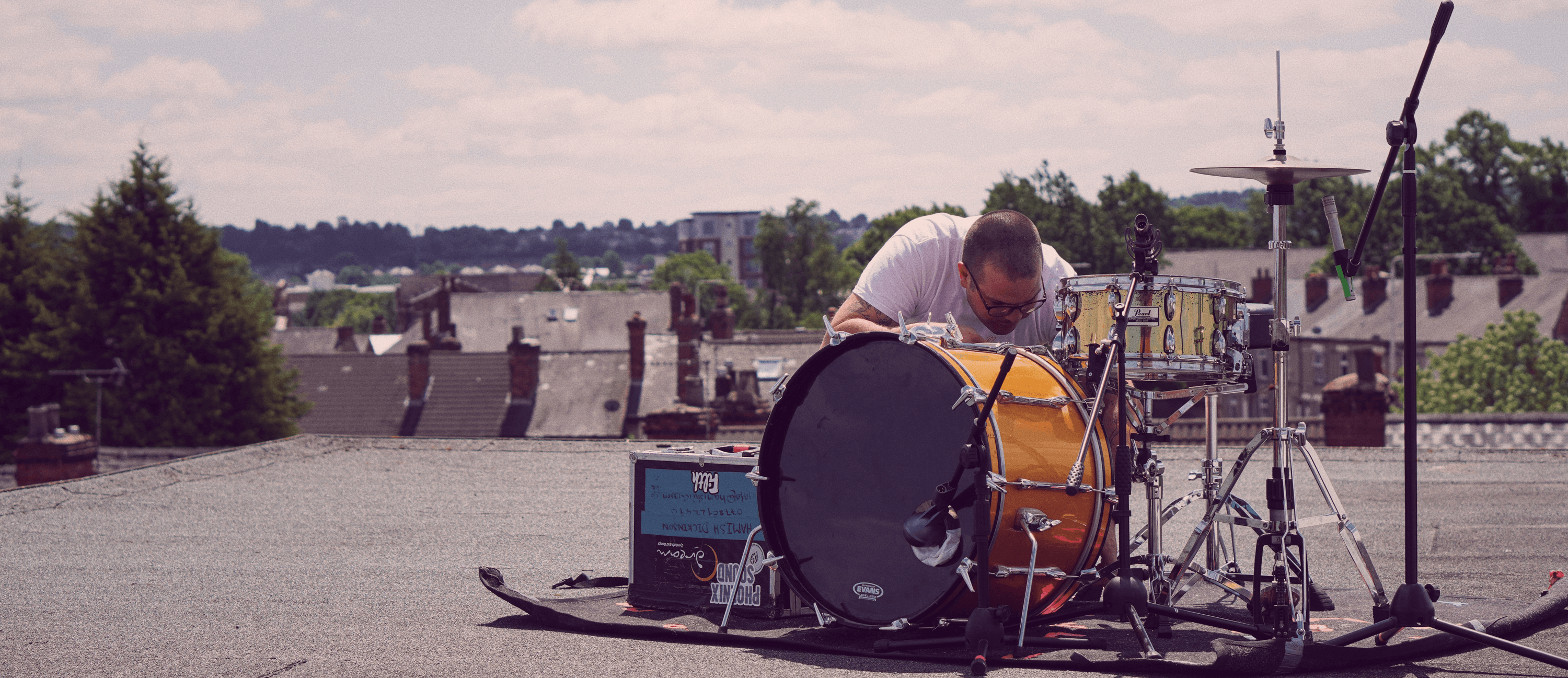Thin Sounding Voice / Too Much Ambient Noise
1. Thin Sounding Voice / Too Much Ambient Noise
Get closer to that mic – within an inch or two! Being as close to the mic as possible increases the input signal so you don’t have to run the mic preamp so hot, gives your voice a warmer tone (thanks to the “proximity effect”), and decreases the amount of ambient noise from being picked up.
Pro tip: An articulating boom arm for your microphone helps you get it as close as possible and easily adjust your position when needed.
Distorted Audio
2. Distorted Audio
Speech is one of the most dynamic sound sources, which makes it pretty tricky to record. Be aware of the input gain while recording by keeping an eye on those input meters and adjust accordingly. Red lights are bad! Make sure your microphone preamp/input meters are visible as you record, and you can easily adjust the gain setting for each input.

Make sure you get it right in the recording – it’s a lot harder to de-clip a track than it is to turn one up!
Pro tip: Before recording, do a test where you speak louder than you normally do, adjusting the gain until it just barely clips (red light) when you are at your loudest. Then back the gain down just a tiny bit to be safe.
If you only notice your audio has clipped after you record then you could use a “de-clipping” tool like in Izotope RX7.
One Track Is Much Quieter Than the Other in the Mix
3. One Track Is Much Quieter Than the Other in the Mix
I start by using the “normalize” effect on each clip to get them closer to the same amplitude. Then I add the following effect plugins on each track in this order: a de-esser (if needed), a medium compressor (3:1 ratio), an equalizer (with high-pass/low-cut filter set to 115Hz), and then a limiter. I also use a limiter/maximizer on the master channel, which really helps balance things out. Using the volume automation tool to manually adjust drastically different levels within a track is a bit more tedious, but sometimes necessary.
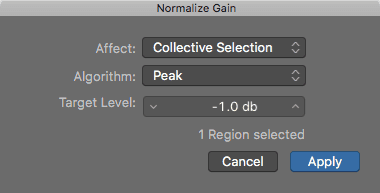
Normalizing audio clips sets the peaks of your audio to the same dB level, and is a good place to start.
Pro tip: The “Narration Vocal” preset in Logic Pro and GarageBand’s “Voice” library can be a good starting point. Stock “narration” or “podcast” voice presets in many other apps include voice levelers and noise removal effects that I usually bypass/remove, or turn down. If you do start with a preset, it helps to turn each level setting on each effect (EQ filter gain, compressor threshold, etc.) back to zero. Then slowly dial each one back in as you listen until it sounds better. I like to start with the compressor threshold.
Bleed from Headphones Coming Through the Microphone
4. Bleed from Headphones Coming Through the Microphone
The easiest fix for this is to turn your headphones down! Replacing ear buds or small on-ear consumer headphones with closed-back “studio monitor” headphones that fit around/over your ears (known as “over-ear” or “circumaural”) make a huge difference and are worth the investment. Avoid “open-back” or “semi-open” headphones since they leak a lot of sound out of the back and would cause even worse bleed in your recordings.
Pro tip: Most professional audio engineers and recording studios here in Nashville use either Sony MDR-7506 or the Audio-Technica ATH series of headphones, which won’t break the bank, are well-built, and fold up for better portability.
Plosives – Controlling Your P’s and B’s
5. Plosives – Controlling Your P’s and B’s
The best way to minimize the distracting low-end thump that results from plosives is to use a good pop filter or windscreen with your microphone as you record. Remember that moving away from the microphone has a negative affect on the sound (see number 1 above).
Pro tip: I like to use the pop filter to also help me maintain a consistent distance from the microphone by touching the tip of my nose to it.
If you do end up with plosives on your recordings, use the high pass filter (also known as a low-cut filter) in your equalizer effect to roll off the just the right amount of lowest frequencies that cause the plosive boom.
Loud Clicks/Pops on the Audio Recording
6. Loud Clicks/Pops on the Audio Recording
Make sure you close all other apps you don’t need for the recording process. Over-taxing your computer’s processor and RAM cause dropped samples that manifest as random clicks and pops.
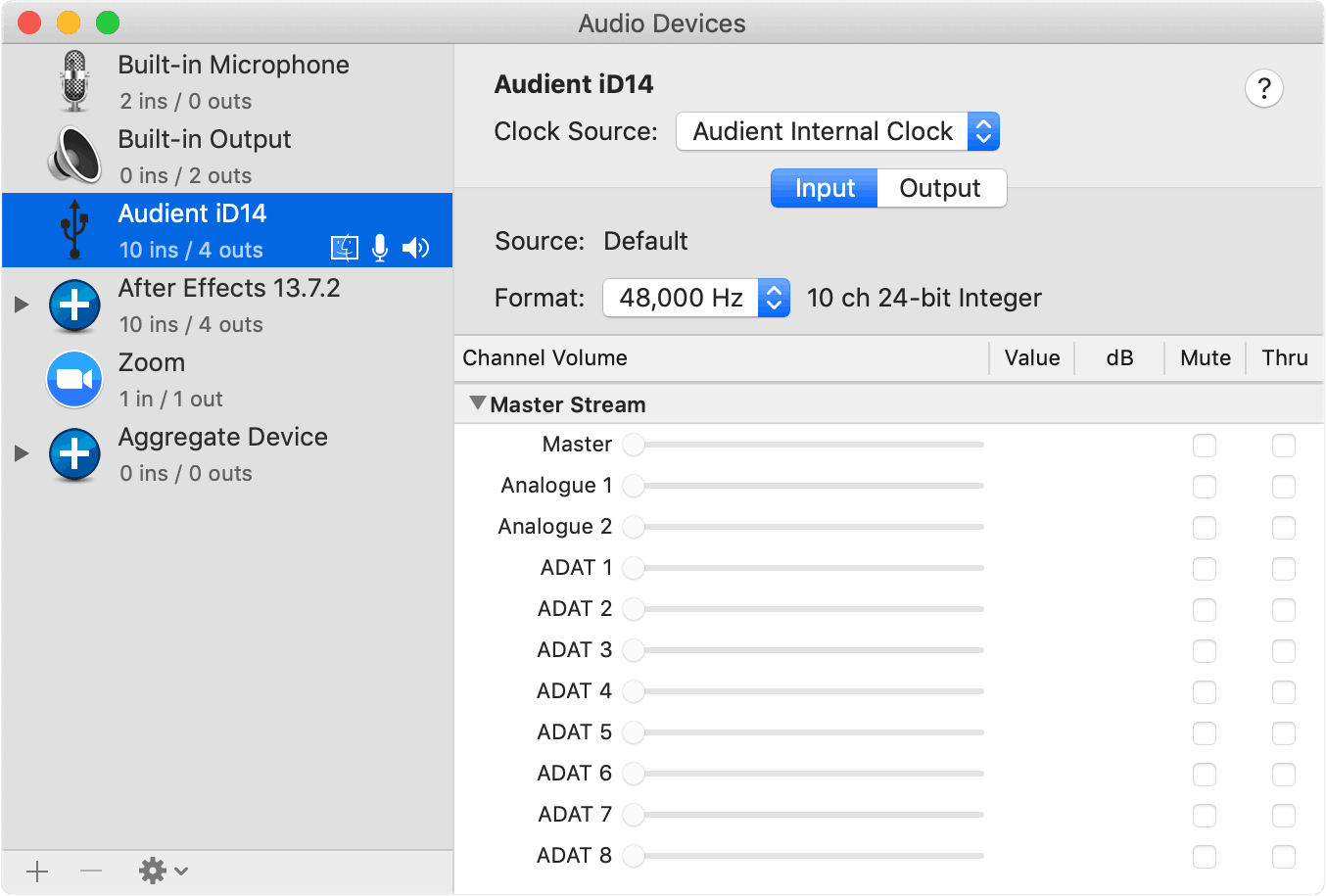
Double check your settings to make sure the right sample rate and clock source are selected for your software, computer, and hardware.
You’ll also want to verify that your hardware sample rate and bit depth settings match both your DAW software settings and computer system (Audio MIDI app on macOS, and Sound > Playback device > Properties > Advanced on Windows). If given the option, your audio interface should be set as the “master” for the sample rate or word clock.
Conclusion
Producing good audio recordings requires more than just the ability to push buttons, turn knobs, and click a mouse. Creating podcasts that are of broadcast quality requires a lot of tedious attention to detail at every step of the recording, editing, and mixing process.
What are your biggest problems that you have encountered? I’d love to hear them! Hit me up on Twitter or Instagram at @meonlylouder.

About the author
Marcus dePaula is a professional audio engineer based in Franklin, Tennessee who produces podcasts for multiple organizations, pulling from his ten years of experience as a touring live sound engineer for Clair Global, and five years installing professional recording studios in the Nashville area, along with his five years of experience building more than 60 websites for various clients after “retiring” from touring. He loves how podcast production joins his first passion of audio together with his more recent experience helping independent creatives and organizations build their online presence with better websites and digital content.
Our Products
-

Interface audio 2 entrées - 2 sorties
-
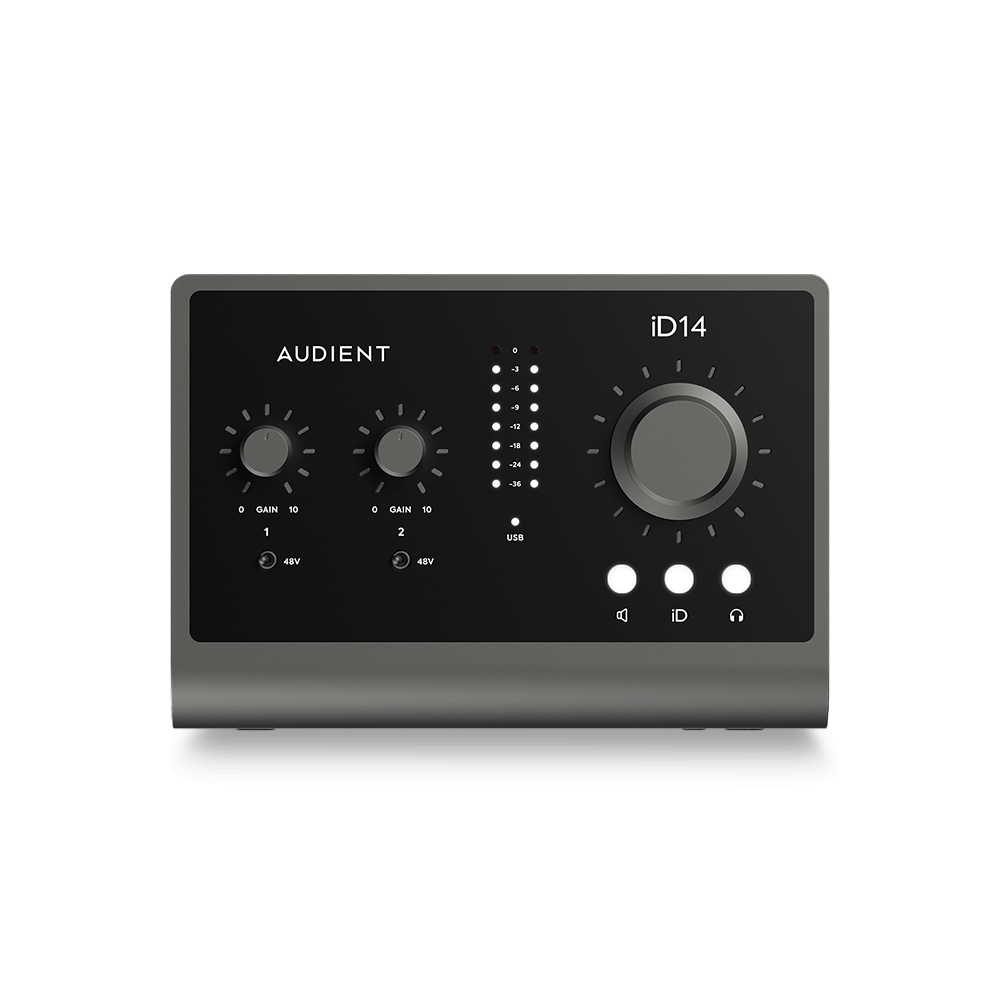
Interface audio 10 entrées - 6 sorties
-

10in | 14out Audio Interface
-

Interface audio 20 entrées - 24 sorties
-

24in | 32out Audio Interface
-

Interface audio 10 entrées - 14 sorties
-
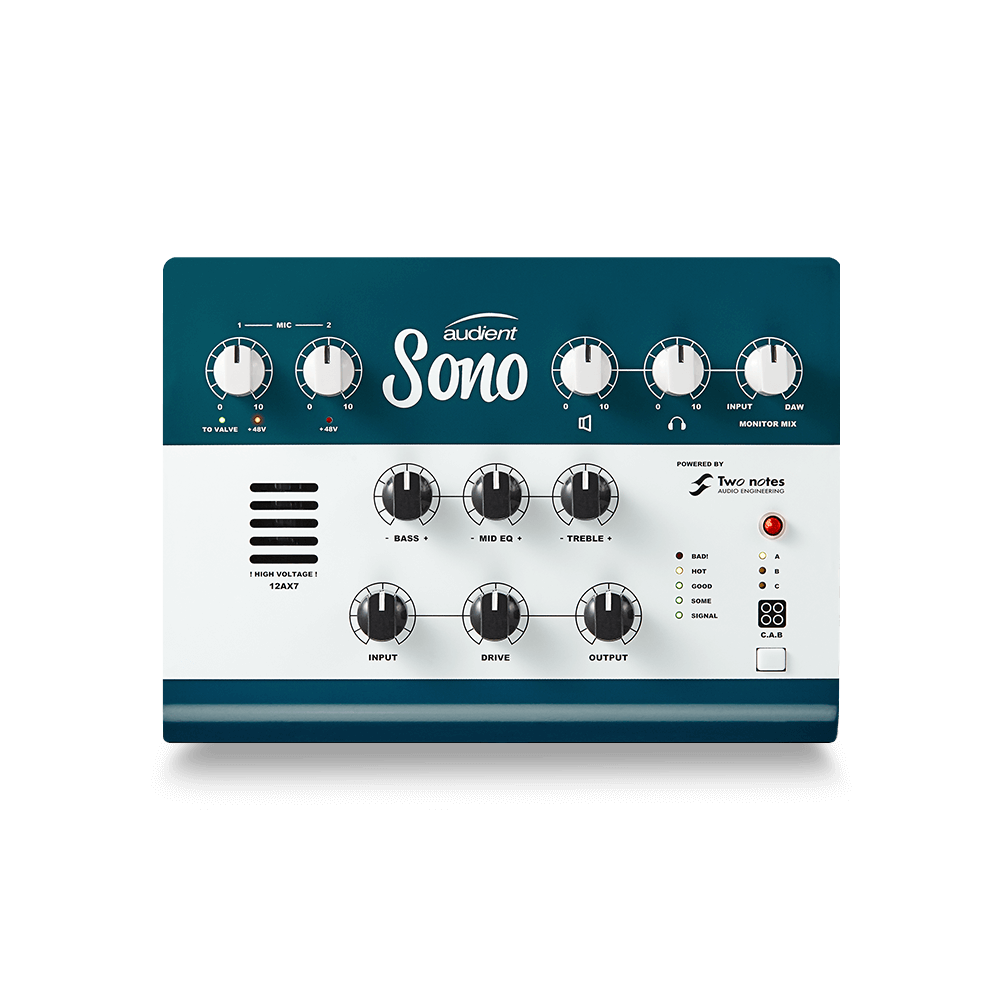
Interface audio 10 entrées - 4 sorties
-
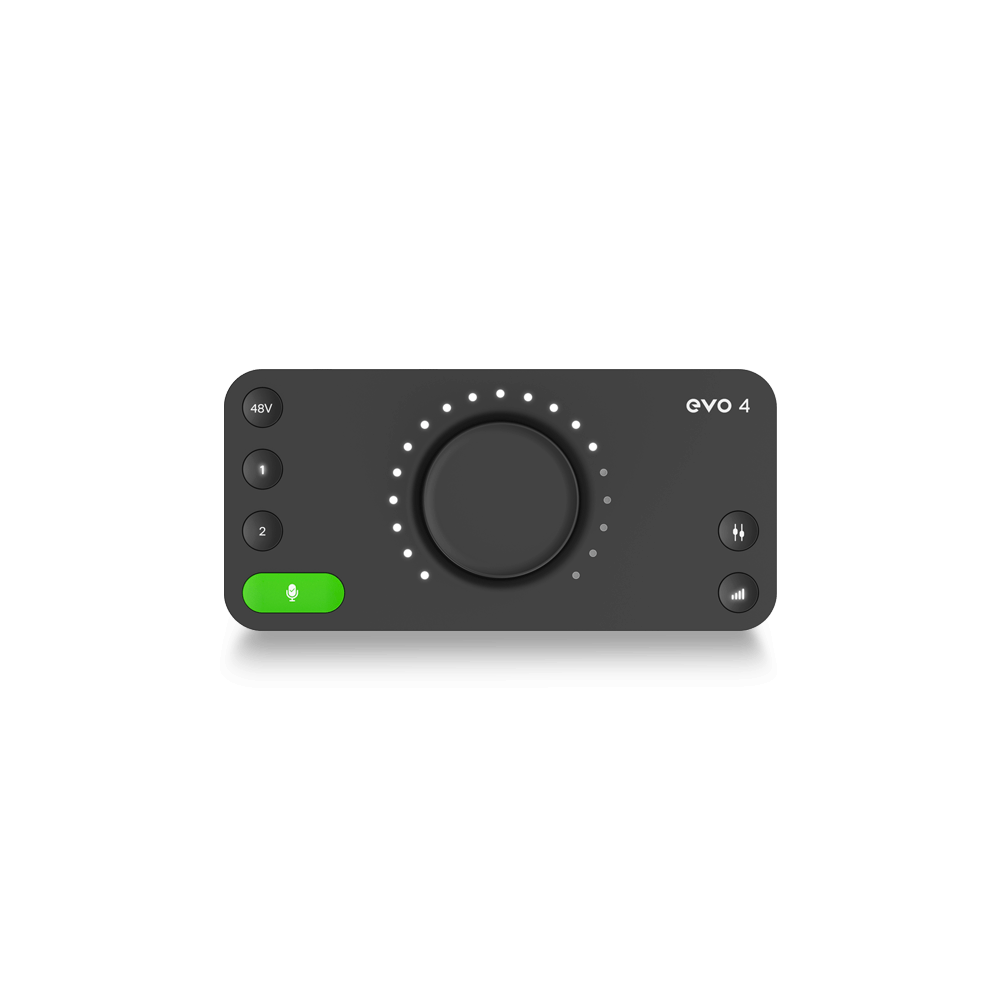
Interface audio 2 entrées - 2 sorties
-
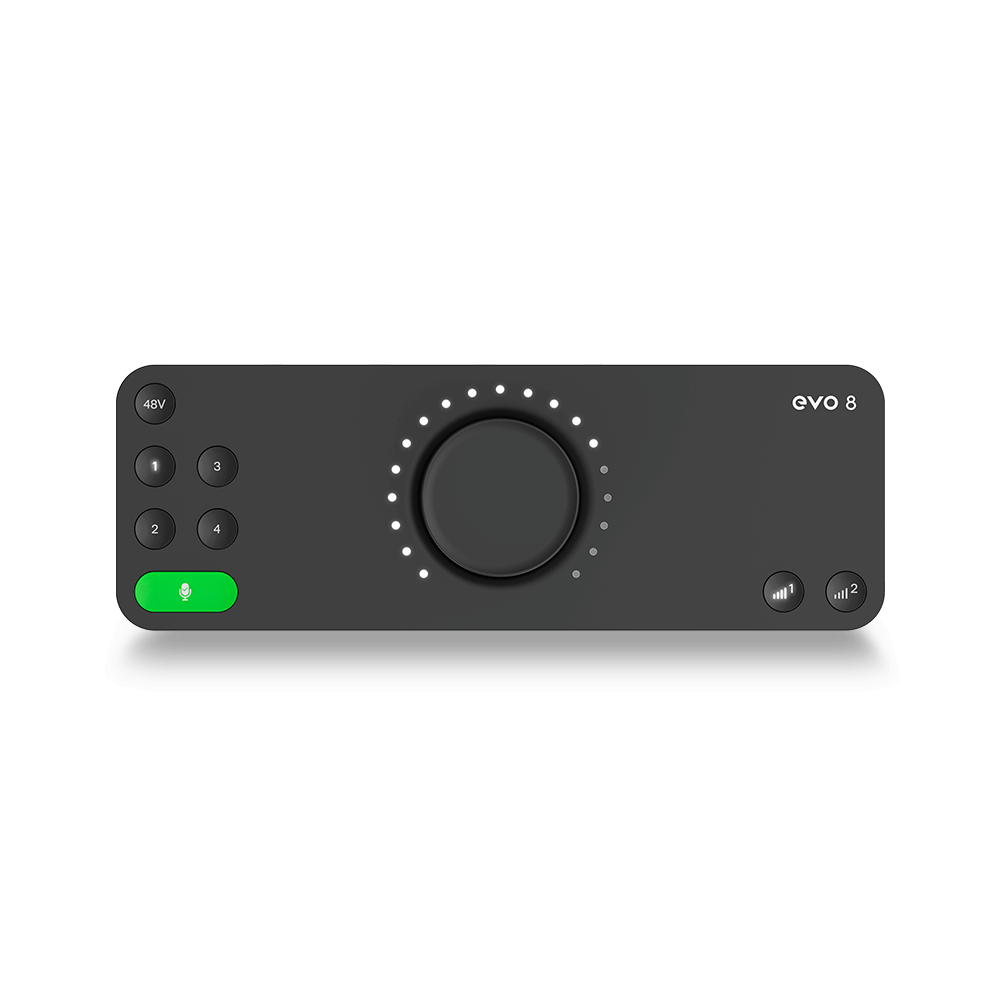
Interface audio 4 entrées - 4 sorties
-

24in | 24out Audio Interface
-

Tout ce dont vous avez besoin pour débuter l'enregistrement
-
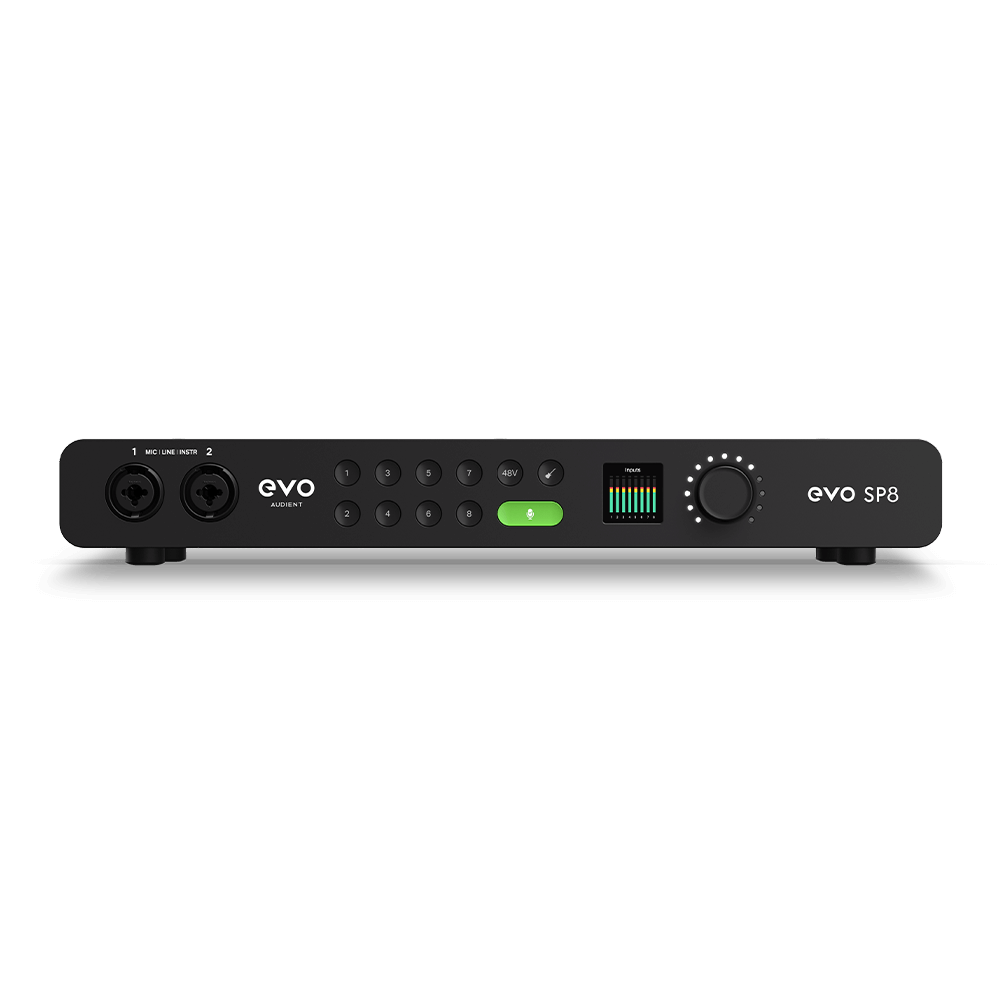
8 Channel Smart Preamp with AD/DA
-

Préampli micro 8 canaux avec CA/N
-

Préampli micro 8 canaux + Tone Control
-

Console d'enregistrement analogique modulaire
-

Small Format Analogue Recording Console
-

Small Format Analogue Recording Console
-

Immersive Audio Interface and Monitor Controller
-

Contrôleur de monitoring de bureau
-
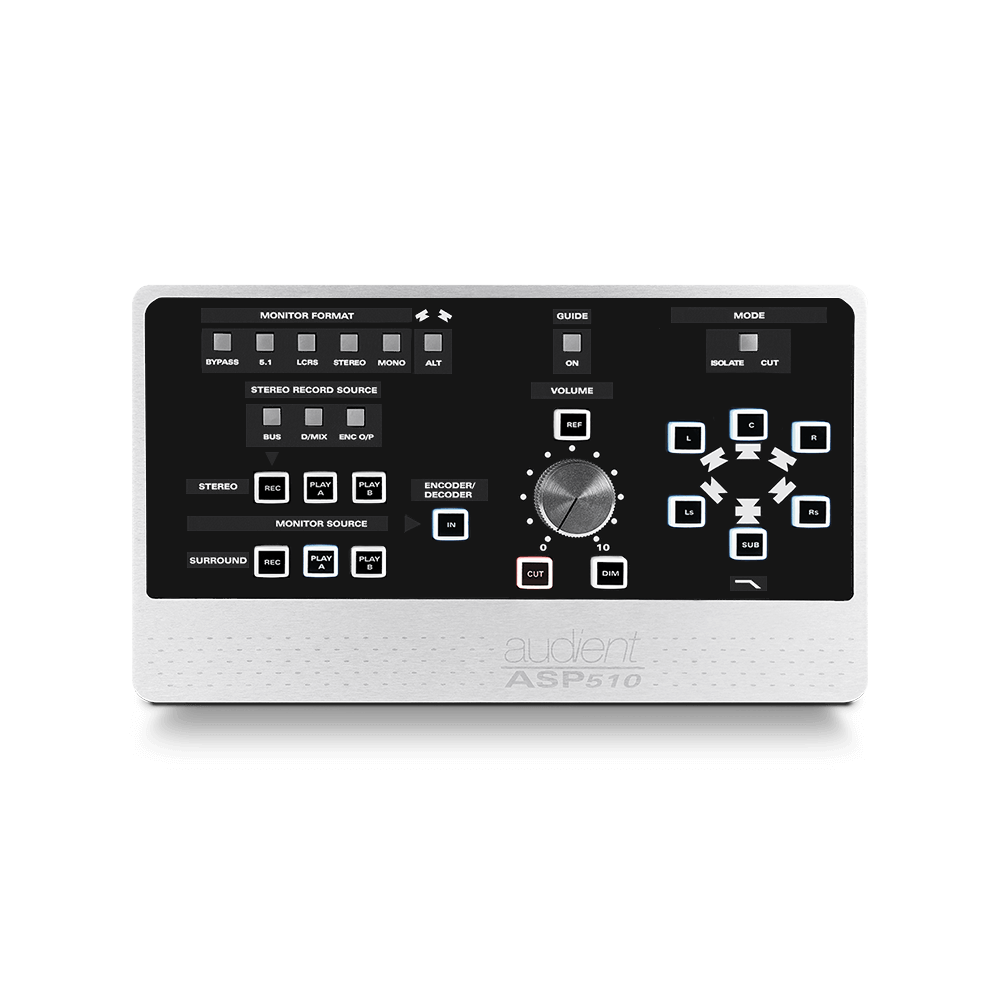
Contrôleur de monitoring multicanal